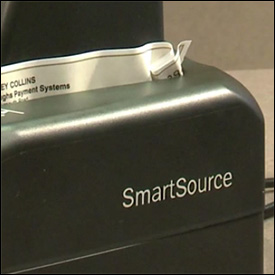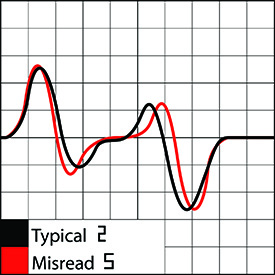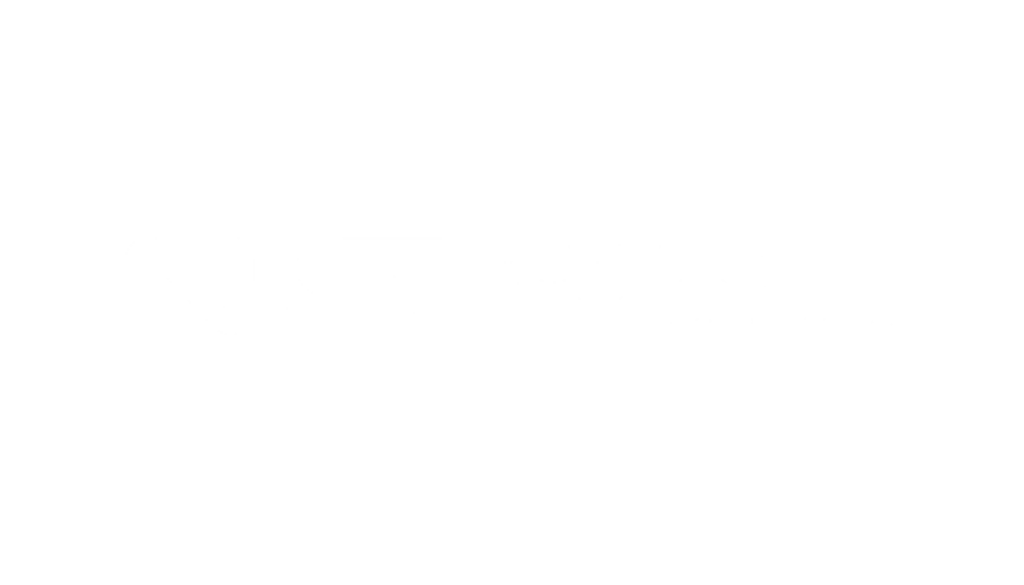Initial Setup
To install a Digital Check scanner, begin by contacting the Bank or other Financial Institution whose deposit application will be used with the scanner. Their software download should include our drivers and everything else necessary to complete the installation of a Digital Check scanner. Issues setting up the bank’s deposit software are the number one reason for error messages such as “scanner is not detected” or “scanner won’t initialize.” QUICK LINKS |
Cleaning & Maintenance
Watch video guides for cleaning your model scanner using the links below: SmartSource Elite Series — Automated Cleaning SmartSource Micro Elite Cleaning SmartSource Professional Series Cleaning (includes SmartSource Expert) BranchXpress BX7200 – Full Training Video See below for the cleaning procedure for a scanner connected to a Mac. |
Changing the Ink Cartridge
SmartSource Elite Series (Video) SmartSource Professional & Expert (Full training video – at 8:27) SmartSource Micro Elite (coming soon) |
Alerts & Red Light StatusComplete list of LED Blink Codes for SmartSource Elite Scanners — click here
RED LED ON CHEXPRESS CX30 AND TELLERSCAN TS240 — This is the default state when the USB and power cables are properly connected, but an application is not controlling the scanner or has not yet acquired the scanner. It does not indicate a mechanical problem with the scanner. (Note: Both ends of the USB cable must be plugged in for the LED light to turn Red. If the LED does not turn Red, check and reseat the end of the USB cable going into the PC and the scanner, and make sure that the PC is turned on. Then, check that the Power Supply cables are connected properly, and the power source is live.) TellerScan TS500 — Red LED: The Scanner is not connected to the computer. Check and reinsert both ends of the USB cable connecting to the PC and into the scanner, and verify that the PC is turned on. For a list of other flashing light codes, see the pull-out card at the bottom of your TS500 scanner. For other flashing lights and error codes, please consult the user manual for your scanner model. |
Service & Warranty Requests
To open a service request or see the status of an existing request, please create an account or sign in below: |
Clearing Paper Jams
Photo or video tutorials for removing the cover and clearing paper jams from your CheXpress, TellerScan, or SmartSource scanner: SmartSource Professional & Expert (video) SmartSource Elite Series (video) |
Other Common QuestionsDo Your Scanners Work on a Mac Operating System? It mainly depends on whether your bank’s deposit works on this platform, so it’s a good idea to contact your bank’s helpdesk before setting up your scanner. The CheXpress CX30 and TellerScan TS240 are certified for macOS 10.6 through macOS 14 “Sonoma” – however, if your bank does not support macOS with its software package, your scanner still will not work. SmartSource models (other than SE and network-ready versions) are not supported on macOS. Network-ready scanner models (Expert Elite series, or those using a SecureLink attachment) are operating-system independent and will function in a macOS, Windows, or other operating environment. However, your bank must support network scanning for this to work – so once again, call them first! How do I run the scanner cleaning cycle using a Mac? Newer models (TellerScan TS250, TS500, CheXpress CX35, and “enhanced” SmartSource Elite and Micro Elite series) have a cleaning mode activated by a button press on the scanner itself and do not need to interact with the host PC to use it. To clean other models, first turn off the endorsement function, then use your deposit software to create a “dummy” deposit. Run the cleaning card through as if it were a regular check, and repeat this several times. When you are finished, delete the deposit. The ScanLite demo utility ordinarily used for cleaning CheXpress and TellerScan models is not available in a Mac version, so the above procedure is recommended. |
|
I have an old scanner that I don’t use anymore. Do you have a scanner buyback program? No, Digital Check does not buy back used scanners. We recommend that you scrap it as you would any other electronic device. |
|
I do not want to use a bank deposit program – I just need to scan my checks and save copies of the images offline. Can your scanners do that? Yes, our scanners can be used to archive check images, however, the scanner does not come with nor does Digital Check have archival software available. You would need to work with software archival software certified to operate a Digital Check scanner. We recommend checking with one of our software partners in the Non-Deposit Capture category if you are looking for programs for check archiving, record keeping, or other such uses. |
Tips & Tricks
Here you will find a list of articles on some useful but less common troubleshooting tips: That’s Not Tape! An Expensive Scanner Mishap to Avoid Magnetic Interference: Move that Desk Fan When Flipping an “Unreadable” Check Upside-Down Can Make it Readable Again Several Reasons Why Your Scanner May Be Running at Less than 100% Rated Speed Reducing Paper Jams and Misfeeds from ‘Deep Staging’ How Laser Printers and Self-Printed Checks Affect Readability MICR Reading Issues: Scanner Wear, or Problem Documents? Maintenance in Extreme High-Volume Situations When and How to Replace the Discriminator Roller How Your Scanner Prevents Ink Smears on the Image Sensor Glass |


 Find step-by-step instructions for your model scanner using the links below:
Find step-by-step instructions for your model scanner using the links below: