Rev 12122023
The SecureLink supports a connection to the network via Ethernet or Wi-Fi. Based on the option to be configured, please follow the detailed instructions on setting up the SecureLink.
• Router
• Ethernet Cable (required for setup)
• SecureLink Device
• SecureLink Power Supply
Step 1: Connect Ethernet cable to SecureLink and router, plug in SecureLink power.
Step 2: Open a web browser and go to http://SL<Serial Number>
(Add ‘SL’ in front of the serial number.)
Example: http://SLB1116123456
Note: By default, SecureLink units will use Port 5660 in the URL.
Use http://SL<Serial Number>:5660
Example: http://SLB1116123456:5660.
Starting in early 2024, new SecureLink units will ship with TLS security enabled by default. For these units, substitute ‘https’ for ‘http’ in the steps above.
(The Serial Number is located on the bottom label of the SecureLink device.)
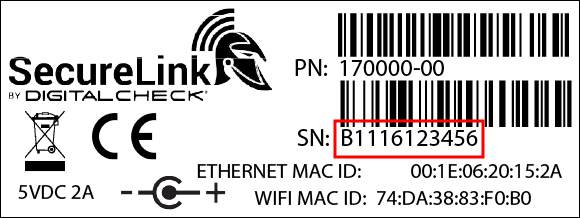
New units with TLS enabled can be identified by a black mark in the bottom-right corner of the information label:
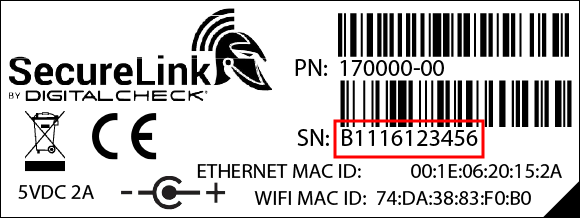
Step 3: When prompted to enter a username and password, use [admin for the username and 36Z8Rh6tTBn for the password].
Step 4: This completes the basic Ethernet configuration. You should see the home screen as shown below. If configuring Wi-Fi, proceed to Step 5.
Step 5: Click the “Network” button.
Step 6: On the network configuration screen, check the “Enable Wi-Fi” checkbox under Wireless Settings.
Step 7: Enter your Wi-Fi network’s SSID and password in the fields provided. (Fields are case sensitive.)
Step 8: Click the “Save Changes” button located at the bottom of the screen and wait for confirmation.
Step 9: If you see an error message, verify your settings.
Step 10: For Wireless only, disconnect the Ethernet cable from the SecureLink and the router.
Step 1: Your network administrator will need to provide an IP address, subnet mask, default gateway, and DNS server address.
Step 1a: If you have no access to a DHCP network to configure the SecureLink, contact Digital Check with the four items listed above, and we will assist you in configuring the SecureLink.
Step 2: If you have access to a wired DHCP network to configure the SecureLink, follow the steps in the “Dynamic IP Screen” section after unchecking the Wired Settings Dynamic IP checkbox in Step 4 below.
Step 3: Click on the “Network” button.
Step 3a: Enable Wi-Fi if necessary.
Step 4: Uncheck the “Dynamic IP” checkbox under either the Wired or Wireless network settings.
(Dynamic IP screen example:)
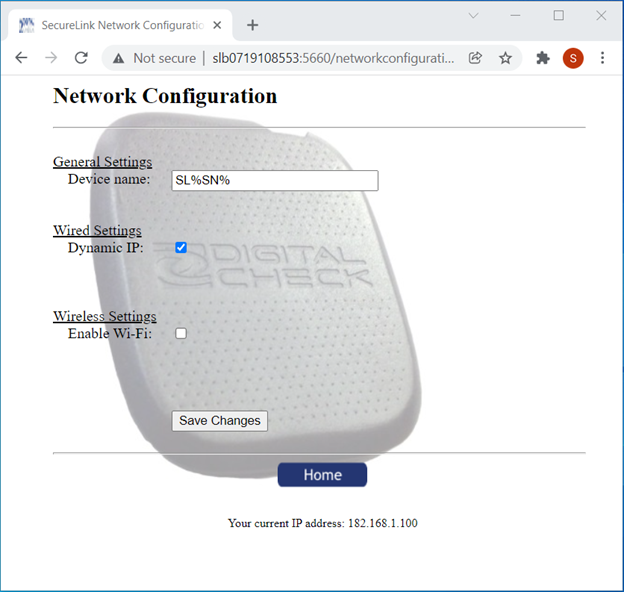
Step 5: Enter the Static IP address, subnet mask (Netmask), Default Gateway, and one or more comma separated IP addresses of the DNS Server(s) into the appropriate fields.
Step 6: Click on the “Save Changes” button.
(Wired configuration screen example:)
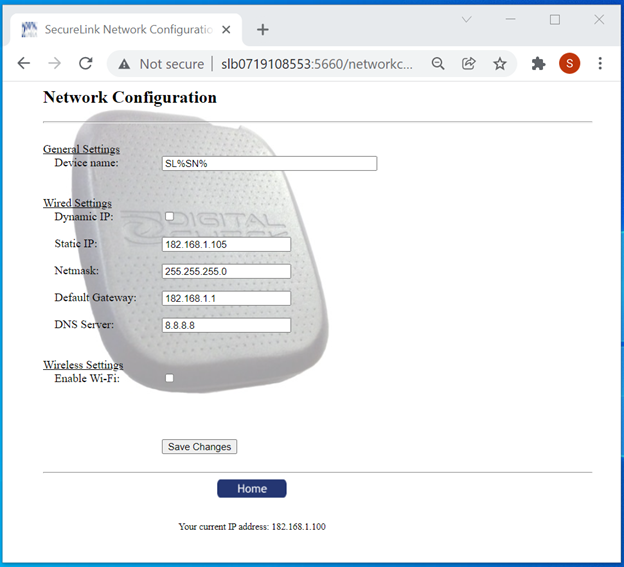
(Wireless configuration screen example:)
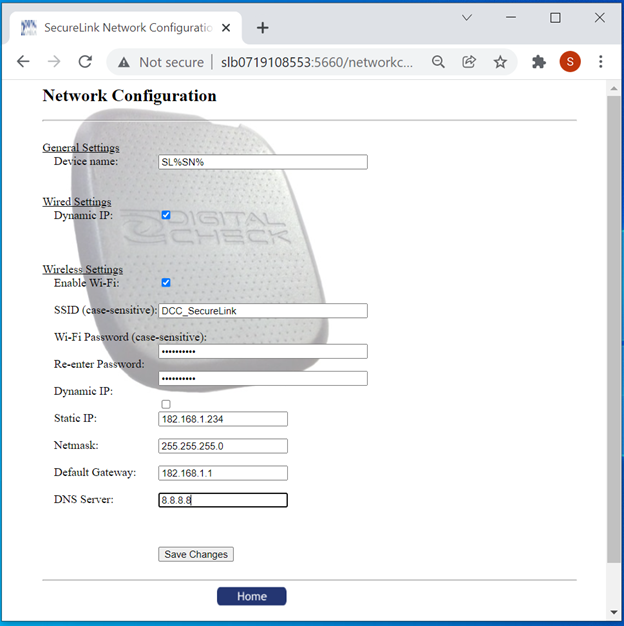
-Your bank may require a specific device name. Use the following three steps for a specific device name.
Step 1: Click on “Network”.
Home [Network – Scanner – System Info] Screen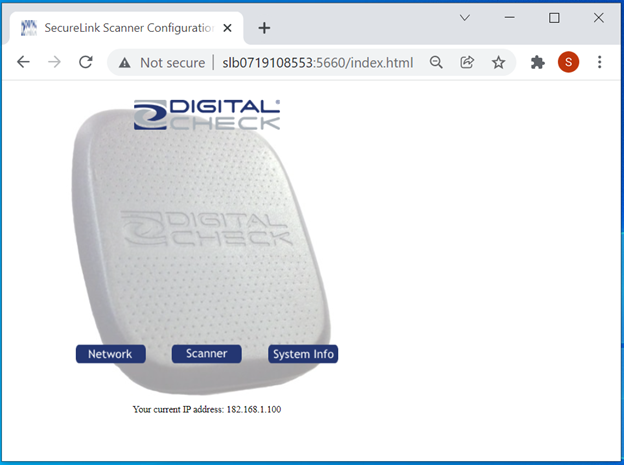
Step 2: Enter the bank’s custom device name into the “Device Name” field.
Network Configuration Screen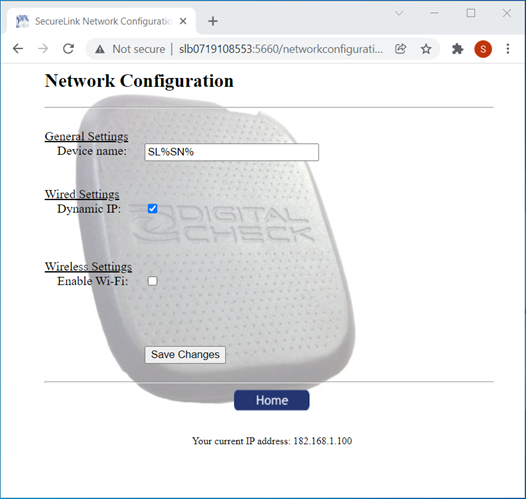
Step 3: Click on the “Save Changes” button.
-Your bank may provide a port number other than the default port of 5660.
Step 1: Click on the “Scanner” button.
Home [Network – Scanner – System Info] Screen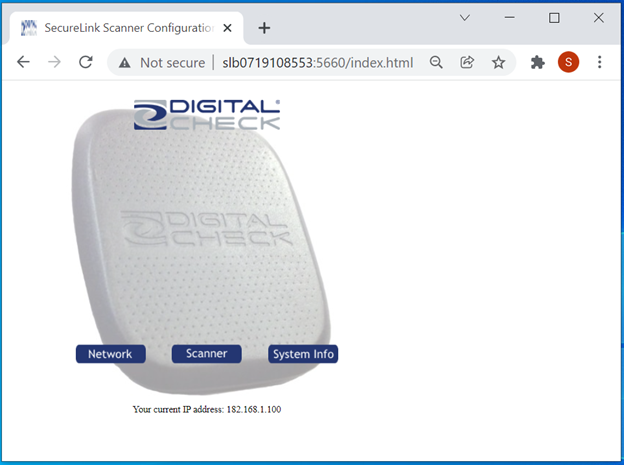
Step 2: Enter the new port number in the “Port” field.
Scanner Configure Port Screen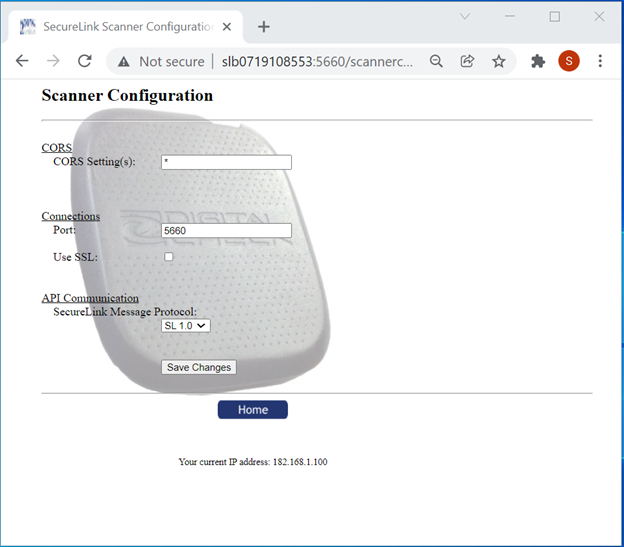
Step 3: Click on the “Save Changes” button.
-Your bank may require the use of a Secure Sockets Layer (SSL) and may additionally provide a SSL certificate.
Step 1: Click on the “Scanner” button.
Home [Network – Scanner – System Info] Screen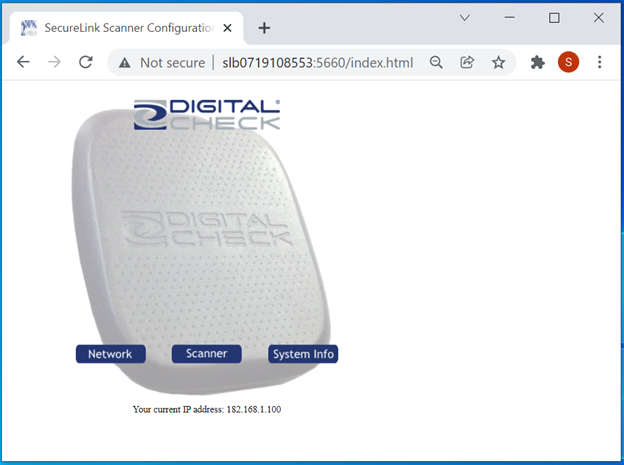
Step 2: Click on the “Use SSL:” checkbox to place a checkmark in this checkbox if your bank requires SSL.
SSL Configuration Screen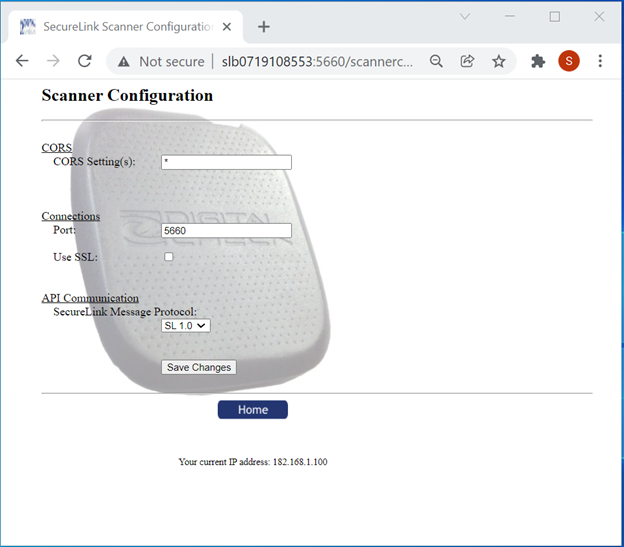
Step 2a: If your bank does not provide you with a SSL certificate, leave the default selection.
Step 2b: If your bank provides their own SSL certificate, click “Upload New Certificate”
SSL Certificate Screen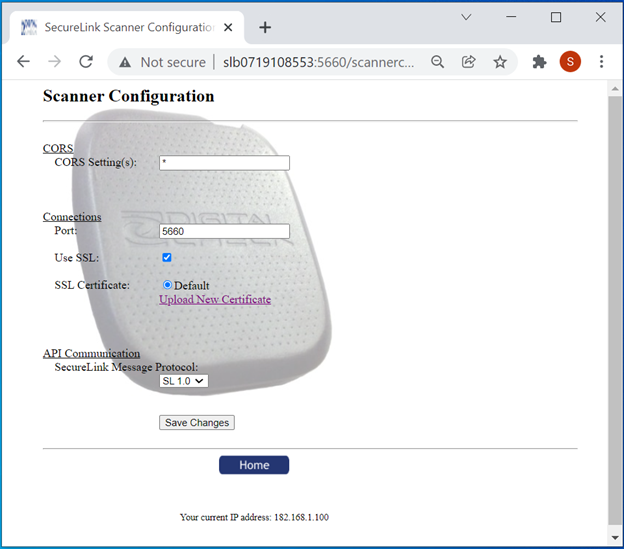
Step 2c: Click on “Choose File” under “Certificate File” to upload the bank’s SSL certificate. Click on “Choose File” under “Key File” to upload the bank’s SSL key.
Upload SSL Certificate Screen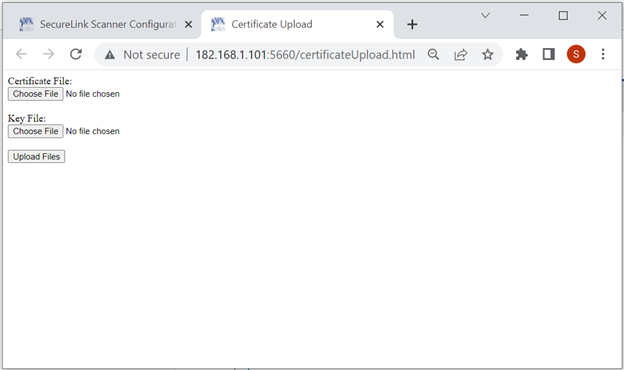
Step 2d: Click on the “Upload Files” button.
Certificate and Key Screen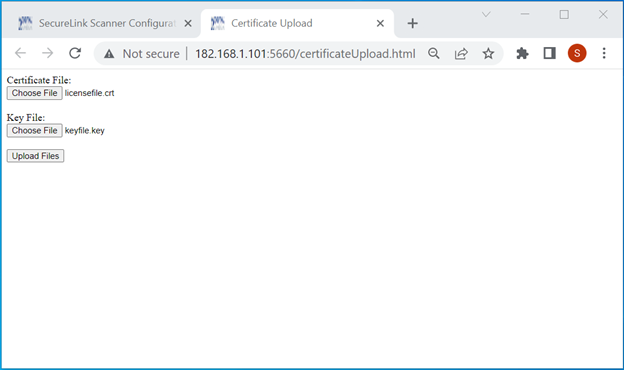
Step 2e: After 90 seconds reboot the SecureLink Appliance, login, and return to the Scanner Configuration page. If the certificated successfully uploaded, you can choose between the default SSL or the newly uploaded SSL; otherwise, the only choice will be the default SSL. If you are able to select the custom entry, then click on the “Save Changes” button.
Save SSL Certificate Upload and Configuration Screen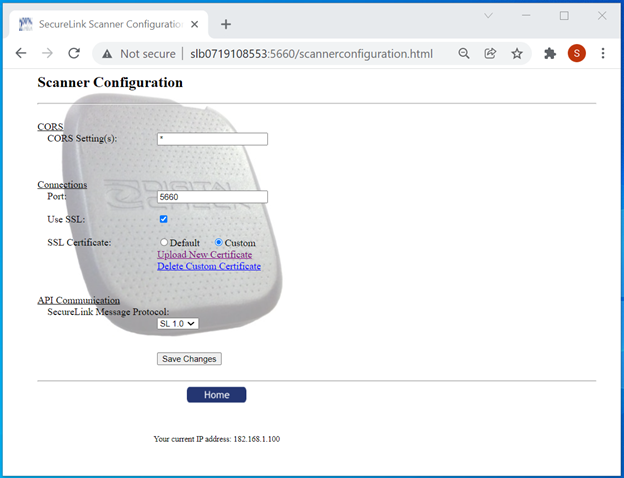
Modify Cross-Origin Resource Sharing (CORS)
Step 2f: Warning: Do not change the value “*” in the CORS/CORS Setting(s) textbox unless you have already setup a CORS domain, since once you change the value in this textbox, only changes or requests from the CORS domain will be recognized and any other requests to change or communicate with the SecureLink Appliance will be denied. Once you commit a CORS change by clicking on the “Save Changes” button, you cannot simply use your browser to undo this change by setting the textbox back to “*” unless the request comes from the CORS domain you entered. To allow one or more specific CORS domains to communicate with the SecureLink Appliance, provide one or more comma separated CORS domain(s) (i.e., https://www.test.com:443) and then click on the “Save Changes” button.
Save SSL Certificate Upload and Configuration Screen
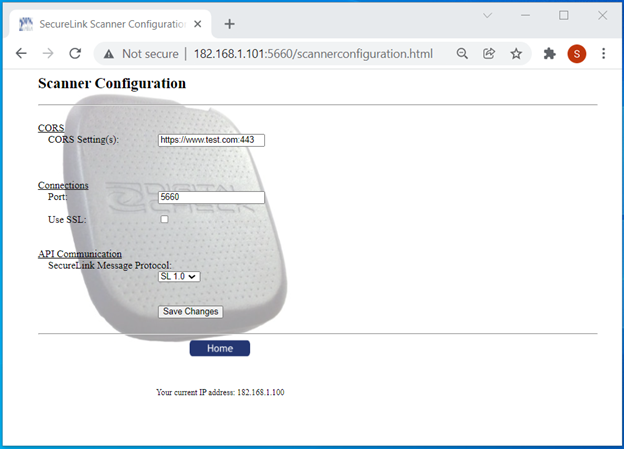
NOTE: Only do this if your bank requires an update.
Step 1: Click on the “System Info” button.
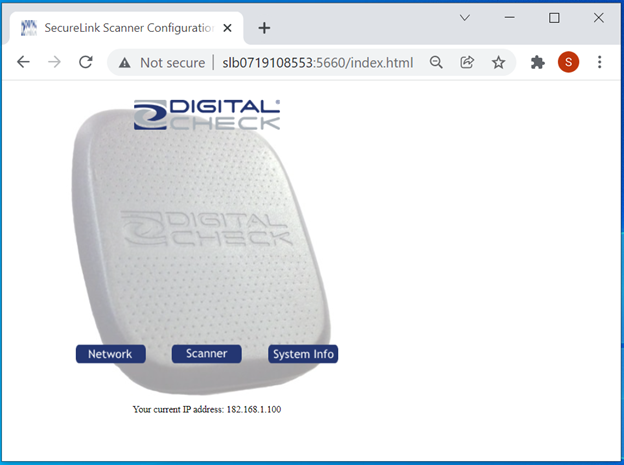
Step 2: Click on “Upload Software Update” link.
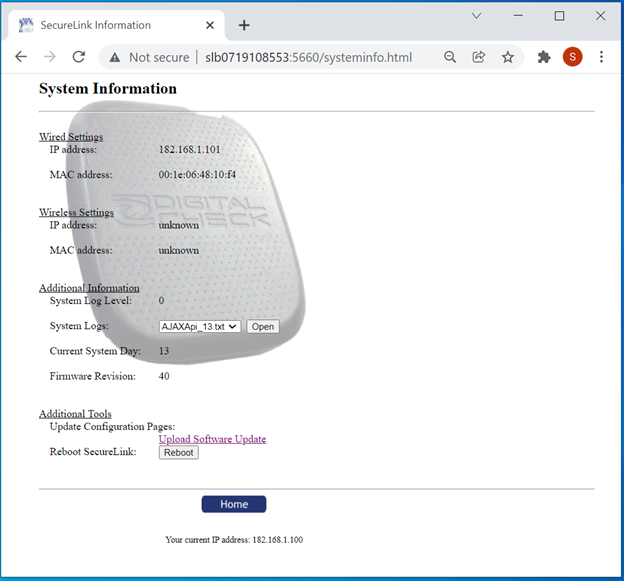
Step 3: Click on the “Choose File” button. Select the SecureLink Update file provided by your bank.
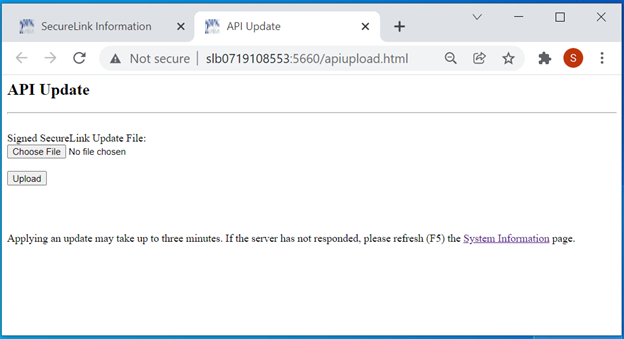
Step 4: Click on the “Upload” button.
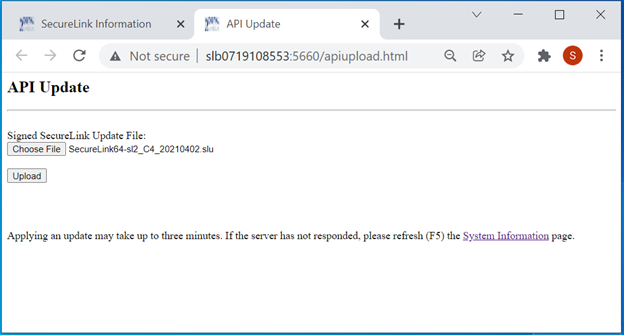
General Settings
Device Name
SecureLink system host name. Use this name to find SecureLink on the network with ping requests.
‘SLBASE’ is the default name for new or reset configurations.
Wired Settings
Dynamic IP
When enabled, SecureLink will request its IP address from the local LAN network when the network is using DHCP. This address may change when the device reboots. Disable dynamic IP to specify static IP settings.
Static IP Settings (Advanced)
SecureLink supports static IP addressing. Enter the IP address, netmask, gateway, and domain name server(s) you wish to use.
Multiple domain name servers may be specified using a comma-delimited list.
Wireless Settings
Enable Wi-Fi
When enabled, SecureLink connects to the wireless network (specified in the SSID field) as a client.
When disabled, SecureLink turns off its wireless adapter.
SSID
SSID (or hotspot) is the name of the wireless network to which SecureLink connects.
Wi-Fi Password
The password associated with the SSID above.
Dynamic IP
When enabled, SecureLink will request its IP address from the local wireless network, when the local wireless network is using DHCP. This address may change when the device reboots.
Disable dynamic IP to specify static IP settings.
Static IP Settings (Advanced)
SecureLink supports static IP addressing. Enter the IP address, netmask, gateway, and domain name server(s) you wish to use. (The same fields are used for either LAN or wireless network). After clicking on the Save Changes button, wait 30 seconds and reboot the SecureLink Appliance.
Multiple domain name servers may be specified using a comma-delimited list.
Import / Export Settings
Export Current Settings
SecureLink generates a settings snapshot file that can be downloaded using the “Current Settings” hyperlink (right-click, “Save target as…”). Recommended after the connections and application are all functioning properly.
Import Previous Settings
To upload a settings snapshot file, select it here and click “Import”.
Port
The network port used by SecureLink to listen for scanner commands. This port is used when connecting to the demo page: https://[scannerIP]:5660/sldemosecure.html. Technical users and app developers will also use this port.
Use SSL
Enable SSL encryption for communication between SecureLink, the scanner, and any connected devices (laptop, tablet, etc.).
SSL Certificate
When SSL is enabled, this field specifies the SSL certificate to be used. A default SSL certificate is provided by Digital Check, but custom certificates are uploaded via the “Upload New Certificate” link.
There are two parts to a custom certificate:
• The certificate file itself
• The key file associated with the cert file
After uploading a custom certificate, wait 90 seconds and then reboot the SecureLink appliance. Login again after the SecureLink appliance reboots.
After uploading a custom certificate, you may clear it from the device by clicking the “Delete Custom Certificate” link.
Wired Settings
Current Ethernet IP and MAC addresses. The Ethernet MAC address is on the bottom label.
Wireless Settings
Current Wi-Fi IP and MAC addresses. The Wireless MAC address is on the bottom label.
Additional Information
Documentation
System Log Level (read-only)
The current AJAX API log level.
System Logs
A list of the system logs currently on SecureLink. SecureLink uses a rotating 31-day logging system.
Current System Day
SecureLink’s current system day-of-the-month.
Additional Tools
Update Configuration Pages
A link to the system update page (apiupload.html). Only Digital Check software packages may be uploaded. After any upload, wait 90 seconds and then reboot the SecureLink appliance. Login again after the SecureLink appliance reboots.
Reboot
Click on the Reboot button to reboot the SecureLink Appliance. SecureLink will open a summary page listing the device name and wired/wireless connection information. The SecureLink is Rebooting page will be displayed. After waiting 90 seconds, the SecureLink appliance can be used.
(Please go through the following steps prior to contacting support)
• Does your computer have internet access?
-Is the red/blue light active on the front of the SecureLink device?
–If not, check the power cable.
• If plugged into Ethernet, are there any activity lights? (Yellow for connection, green for activity.)
-If you do not have both, check both ends of the Ethernet cable. It should be plugged into both the SecureLink appliance and your router.
• Does device appear in web browser when navigating to SecureLink<SN>?
-If you see the SecureLink setup page or are prompted for a password, your device is working normally and you will need to contact your bank for support.
• Unplug power from unit for 30 seconds, then plug back in.
-If you are still unable to successfully navigate to SecureLink<SN>, contact Digital Check for support.